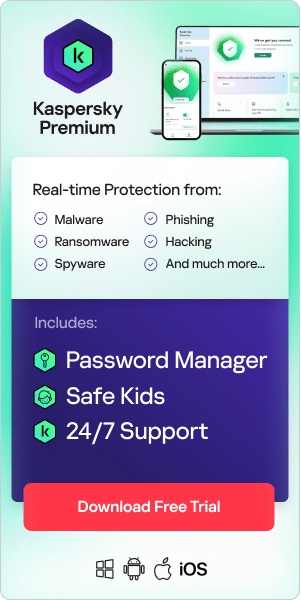Why is my computer slow? - How and why computers slow down
Windows should boot fast and run fast. But over time, computers will gradually slow down for several reasons.
More and more programs installed will clog up the hard drive and demand more memory to run. Some may decide they need to run in the background every time you start up the PC, so the computer has to make an extra effort when it restarts. An older computer may find its drivers are outdated, or the hardware could struggle to keep up with new memory-hungry software. The hard disk might get fragmented and too many files could start clogging up the system. If you don't have enough space on the hard disk, it may struggle to run programs efficiently. Add possible infection by viruses as well, and you could see a marked reduction in your computer's speed.
We're going to show you how to increase your laptop's speed. It should be an easy process, and it's relatively risk free. But just in case, before you get started, back up your laptop. Back up all your data to an external hard drive or to cloud storage and back up your system by creating a Restore Point in Windows (and just to be sure, check that you can read the files you backed up).
Malware and how it can slow your computer
Viruses, spyware, Trojans, adware and other malicious programs can dramatically affect your computer's performance. These malicious programs can run in the background and can have an adverse effect on your computer’s performance.
In fact, malware can install itself in several places, so it can be difficult to fully remove without the right cyber-security solution. If it is not removed correctly, your laptop may continue to experience a disruption in programs and even continuous crashing. After all, malware can consume a substantial amount of computer memory to run, leaving limited resources for other programs. This, in turn, can lead to a slow and sluggish performance of crucial programs and laptop functions overall.
Tips on how to stop malware from slowing down your laptop
- Make sure you've got a good anti-malware program like Kaspersky Antivirus Software to prevent your laptop from getting infected
- Update your operating system regularly
- Avoid visiting or downloading from questionable websites
- Implement safe email practices, such as not opening messages from unknown or questionable senders and immediately deleting emails you suspect to be malicious spam or phishing attempts
Other ways to speed up your laptop
Improve your boot speed
The first thing to do is to find out what's going wrong. Load up Event Viewer so you can look at the programs that are loading during startup and how long they take. Event Viewer is an integral part of Windows software, and it can be called up from the Run menu (Windows key and 'r'). Type eventvwr.msc into the dialog box and click OK.
Look for Event 100. This shows your boot speed, in seconds. Then look for event IDs beginning with 101. These show which applications are slowing the computer down.
It's likely that at least some of these will be programs that you don't need to run during startup. For instance, you don't need the following programs to launch at startup — you can simply run them when you need them:
- QuickTime
- Skype
- Google Drive
- Adobe Reader
- Spotify Web Helper
- NVIDIA drivers
If you see other problem programs, Google them to find out whether they're vital Windows programs, or whether you can safely remove them.
Having identified these programs, go back to the Run menu and this time type 'msconfig' in the dialogue box to get to the system configuration utility. Find the 'startup' tab. Simply uncheck the items that you don't want to run on startup. But you do have to be careful; you mustn't get rid of programs the computer needs to run, so err on the side of caution if you're not sure and make sure you backed up all your data on an external drive beforehand.
Having done this, reboot your computer and compare the time shown in the Event Viewer with the time that your last reboot took. It should be appreciably faster this time round. Removing these programs should also improve operating speed, because the machine is running fewer programs.
Declutter your laptop
Now that you've got your PC booting in quick time, let's talk about how to increase your laptop speed even more and concentrate on the operating performance.
First, let's get rid of programs you don't need. Open the Control Panel, and head for 'Programs'. Then open Programs and Features. You should see some things you really don't need. Maybe you'll see a game you haven't played for the last year, a photo editing software that you've passed over for something better or easier to use, or apps like Xbox and Weather that installed automatically with Windows but that you don't want.
You may also have software that's no longer useful because the computing world has moved on, and it hasn't. QuickTime hasn't been supported on Windows since 2016, and it's got several vulnerabilities which make it a good target for hackers. Shockwave Player, which ran Adobe Flash, and Microsoft Silverlight, which also enabled rich web content in the days when you needed a separate software to do the job, can also go; modern browsers won't work with them, and you don't need them.
Next let's clean the cache. This is a kind of computer junk room. All programs create temporary files while they're running — it's their short-term memory. Those files might include temporary internet files, thumbnails, system error memory dumps, log files and error reporting files. Upgrading your OS can create huge amounts of temp files, too, so if you upgraded your PC from Windows 7 recently there will probably be a good bit to clear out.
Go to settings, then system. Choose storage, and, finally, temporary files. You can now clean those out — and why not clean the recycle bin at the same time?
You probably have loads of files on your PC that you don't need any more. It would take ages to go through the entire hard drive, so let's concentrate on where you can get the most impact for the least effort: big files.
Fortunately, Windows Explorer makes it easy to look for big files. Open Windows Explorer click in the search field and select the file size 'Gigantic'—over 100MB. As long as you have 'This PC' enabled in the left pane, it will list all files over that size no matter what directory they're in.

If your computer has slowed down because you simply had too much data on your hard drive and too many programs running, you'll already have your laptop running faster. But there's a lot more to do.
Optimize and update
Now that you've decluttered, it's time to refine the settings. Start by defragmenting your hard drive. It's easy to do. Go to the Start menu, click on Defrag, and then Optimize. It can take a while, so you may want to do this last thing and let the PC work overnight.
What is defragmenting? If you imagine your HDD as starting completely blank, every time you use files, edit, copy or move them, it ends up with clutter. Bits of files get left behind or squeezed in to fill the gaps. Defragmenting your disk reorganizes the data so it's tidy, with no gaps and no leftovers, and most importantly, with all the related data in the same place so your hard drive doesn't have to do extra work trying to find widely separated files. Defragmenting is something that can really speed up your laptop.
The next step is to update your drivers. These are the files that tell computer components and peripherals how to work with each other, so you'll have a driver for your graphics card, sound card, chipset, laptop touchpad, Ethernet or wireless network, and so on. This is a slightly labor-intensive step in the job of speeding up Windows, because you need to track down the drivers and they could be in one of three places:
- in Windows Update
- on your computer manufacturer's website (e.g. Dell)
- or on the website of the component manufacturer (e.g. Creative Technology or Asus).
The most recent driver is the one you want, wherever you find it. Download the driver. Then install it by pressing the Windows key plus 'x’ and clicking Device Manager. Select the device you want to update, right click it, and choose 'Update Driver Software'. Then choose 'Browse my computer for driver software' and select the folder where the driver is located. Windows should do the rest.
Clean the hardware itself as well
Remove your laptop cover and use a compressed air blower to get the dust out (don't use a vacuum - it creates a static build-up that's bad for your PC). It's surprising how dust can hide inside a computer. The reason you want the dust out isn't just aesthetic. They can block vents, stop fans turning, and clog the heat sinks, so your computer can't cool itself down. That can affect performance and drain your battery faster too.
Considering upgrading
You might still want to speed up your laptop a bit more. Here are a few upgrades you could consider:
- If you're still running Windows 7, move up to Windows 10. It won't just cut a few seconds off your boot time, but it will ensure your PC continues to be supported with security patches and OS updates.
- If you only have 4 GB of RAM, get a memory upgrade. Chrome needs nearly 3GB to run if you start opening a few tabs, which doesn't leave much for the computer's other programs.
- Consider replacing a mechanical hard disk drive (HDD) with a solid-state drive (SSD). This will give a dramatically faster boot time and a smoother, faster operating performance. SSDs also consume less power. This can help extend your battery life too.
Store your files elsewhere
If you find your hard disk is getting full, one way to improve performance could be to store your big files somewhere else.
- get an external hard drive - a good idea anyway so that you can back up your files
or
- subscribe to a good cloud storage account.
You'll want to keep files that are vital to your day to day work on the laptop, but past projects, films you've watched and want to keep, and other files you don't need every day can easily be removed off your hard drive, freeing your laptop up for the things you really need.
Related links