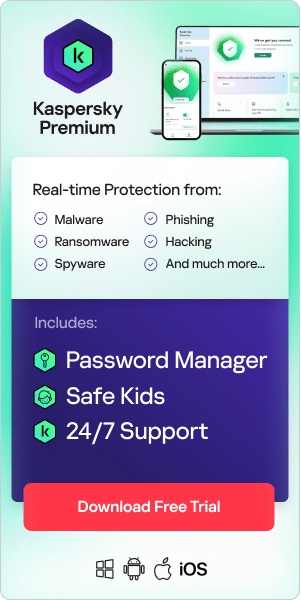What is a computer virus?
A computer virus is a piece of malicious software that, like a virus that affects the human body, can self-replicate. This means that it can continually make copies of itself and quickly spread its effects across a device.
For almost as long as there have been computers, there has been the risk of the computer virus. There will always be people out there who want to use computers and the Internet for malicious means, and it’s up to legitimate users and businesses to take steps to protect themselves digitally as much as possible.
Cyber threats are rising in scale and sophistication all the time, which is why security measures such as Kaspersky Premium are so important in keeping data, systems, applications, and users safe.
But this is only part of the story: as you’ll read in this guide, good security practices from users can play a major role in limiting the threat of computer malware. You’ll also get advice specific to operating systems and devices, including how to get rid of a virus on an iPhone, Mac, laptop, or PC.
How does a computer become infected with malware?
There are many ways in which a device may become infected by a computer virus or malware in general) , but there are three that are especially commonplace:
Removable media
Computer malware can infect a device from removable media devices such as a USB stick, especially if that media device has come from an unknown or untrustworthy source. It is primarily for this reason that the use of these devices for file sharing has been actively discouraged in recent years, but it is still a potential threat to be aware of even today.
Online download
Many viruses are unwittingly downloaded from the Internet, either because a link or an application is disguised as something legitimate, and users are fooled into downloading them. This is especially prevalent from download sites that aren’t trusted and verified, as opposed to more trusted and verifiable sources like the Google Play Store or Apple’s App Store.
Email attachment
Opening attachments and clicking on links in spam emails, despite ongoing user education about the risk of these, remains a common source of virus infection. Users should never open any attachments or click on any links that are in emails that don’t look right or are from senders that are not known or trusted.
The one thing that these three vectors have in common is that they often rely on a lack of vigilance on behalf of the device’s user. Adopting good security practices, and assuming that all links, attachments, emails, and downloads are suspicious until verified otherwise, can drastically reduce the chances of a virus successfully infecting a device.
What are the symptoms of a computer malware infection?
Every device is different, whether that’s in terms of hardware, software, operating system, age, or connectivity. That means there is no typical set of symptoms that can suggest that a device has been infected.
Therefore, if you think that your device has been infected, you should look out for any or all the following:
Slow performance
Many instances of malware can cause devices to slow down and take longer to perform routine operations; this is especially the case with older devices which have already naturally started to slow down
Unrecognized applications
Some computer malware will place applications onto a device without a user realizing that it’s happening. If you see an application that you don’t remember requesting or downloading, then this may suggest malicious activity; the best way forward in these circumstances is to uninstall the application and then run a full antivirus scan.
Erratic device behavior
If the device starts doing things that are unusual or unexpected, then this could be a sign that a virus is influencing how it operates. This could include pop-ups and adverts in unusual places, applications crashing, and operating systems crashing and rebooting
Overheating
When viruses multiply and gradually overload processors within a device, it can start to run much hotter than normal. Whether this turns out to be because of a virus or not, it is always worth investigating overheating with virus scans and diagnostic tools, for operational efficiency and safety reasons.
Noisy hard drive or fan
Like the previous point, any excessive running of the cooling fan within a PC, Mac, or laptop, or additional whirring noises from the hard drive, can suggest that a virus is overloading the device with extra activity that it can’t handle.
Altered files and settings
Viruses can start moving files around to different places, corrupt them, or even delete them completely. Just as with any unexpected applications, this kind of unusual activity can suggest that malicious actors have gained system access via a virus.
Fictitious virus warnings
Many viruses act as a kind of double bluff, where they will generate pop-ups and adverts that suggest you need to download a device to protect yourself from a virus. However, this link ends up being the means of downloading the virus itself. For this reason, you should only rely on warnings and messages from your known virus provider - and only go through your installed platform rather than clicking on the warning links directly.
Alongside these symptoms, it’s worth remembering that some of these may not point to a virus as such but may point to other malicious activities such as spyware. This is why an overarching antivirus and security scan should always be your first port of call.
Also, consider that many human viruses are symptomless, and require assessment and testing by a medical professional for them to be uncovered. The same principle applies to computer malware: in some cases, it will require an antivirus scan or other security measures to uncover a virus’s existence and effects.
Shield Every Device with Powerful Real-Time Antivirus Protection
Prevents viruses, malware, trojans, ransomware and other threats from harming your devices and data
Try Premium Antivirus for FreeHow to remove a virus from a laptop or a PC
If you think that your Windows-based PC or laptop has been infected by computer malware, then we recommend taking the following steps to nullify and remove it:
Install an antivirus solution
Make sure you have a good, reputable antivirus solution downloaded and installed if you haven’t already done so.
Disconnect from the Internet
Temporarily turning off your Internet connection can eliminate the risk of a virus continuing to spread through online means.
Restart the computer in ‘Safe Mode’
This can be done by selecting Restart, then when the computer starts to boot up again, press F8 and select ‘Safe Mode with Networking’ (ensure your Internet connection remains off).
Delete temporary files
Use your Disk Clean-Up tool within ‘Temporary Files’ to free up disk space by deleting unnecessary files.
Run a virus scan
Conduct a full virus scan using your chosen antivirus provider.
Delete/quarantine any viruses found
Once the scan is complete, your antivirus tool will give you the chance to delete or quarantine the virus and any files affected.
Rescan and reboot
Run another virus scan to confirm that the affected files have been addressed, then restart your computer in the normal way (i.e. no longer in ‘Safe Mode’).
As part of ongoing protection, and to ensure that the breach can’t have any residual effect, you should change all your passwords as soon as the above process has been completed. This makes sure that any credentials compromised as part of the virus infection can no longer be utilized by attackers. For the same reason, it’s also worth considering updating software, browsers, and even your operating system at this point, so that any vulnerabilities in old code can no longer be exploited.
How to remove a virus from a Mac
The process of how to get rid of a virus from a Mac is different from that on a PC, although the guiding principles of the procedure are broadly similar. To minimize the risk of cyberthreats on an Apple operating systems, we recommend the following process:
Download and install an antivirus tool
As with Windows devices, you should ensure a good-quality antivirus tool is installed.
Ensure the system is up to date
You should start by installing the latest version of macOS, because it may contain patches that can address security vulnerabilities and computer malware. This can be done by clicking the Apple icon, selecting ‘About This Mac’, then ‘More Info’, then ‘Software Update’; when the update is complete, reboot the device. If no update option is provided, then the latest version is already installed.
Run an antivirus scan
Conduct a full scan with your antivirus tool to detect any viruses or affected files present, then use the tool to delete them as required.
Uninstall and remove suspicious applications
If any malware problems still remain, then any applications that are arousing any sort of suspicions should be removed. This can be done in the Applications folder, by clicking on the app and choosing Move to Bin; the Bin should be emptied after this process.
Update software, antivirus tools, and passwords
At the end of the process, all software, antivirus tools, and passwords should be updated, so that the latest protection is in place and so that any old credentials are no longer usable.
A separate process to the above is to identify and remove any fake antivirus products, such as MacDefender, MacProtector, and MacSecurity.
Keeping yourself safe from computer malware
As this guide demonstrates, a comprehensive computer security product such as Kaspersky Premium can help shut viruses down before they infect a computer, minimize the effects, and help maximize safety in the long term. But on top of this, there is plenty that users can do to stop things even getting that far in the first place, through good security practice and intelligent actions. These include:
- Carefully assess new software and applications, to be certain that they are safe and what they say they are. You should check developer descriptions, software ratings, number of reviews, and the types of permissions they ask for: if anything feels off or the feedback is negative, do not download the platform and look for a safer, more reliable alternative.
- Never click on any links in spam emails, messages or unfamiliar websites, or any attachments in any emails, unless you are absolutely certain that they are from a reliable source.
- Never insert unknown USB sticks or hard disk drives into your computer - only use your own, or those provided by a trusted third party that you know have not been used in other devices.
- Update all software, applications, passwords, and your operating system on a regular basis, to ensure the latest security measures are in place. For example, if your device uses Windows 10, you should be aware that Microsoft is ending official support in October 2025 and should explore updating to Windows 11 at the earliest opportunity.
- Avoid using unsecured public Wi-Fi unless you have a secure VPN connection in place, for instance, using Kaspersky Secure Connection.
- Ensure you have the best possible security and antivirus technology in place on your device. For example, Kaspersky Premium Antivirus delivers total protection and complete peace of mind, while Kaspersky Internet Security is the winner of two AV-TEST awards for the best performance and protection for an internet security product.
Related Articles: