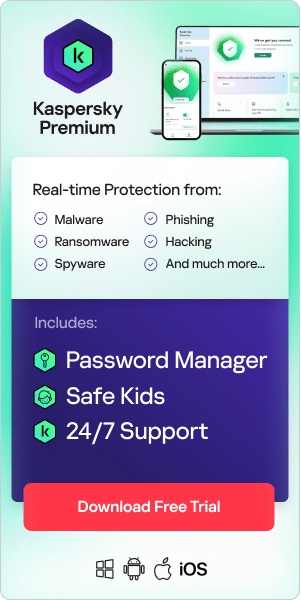Whether you are using your laptop, desktop, or mobile, malware protection is essential for safeguarding your device. This overview explains how to remove malware on both PC and Mac and how to protect yourself from malware.
First, what is malware?
Malware is malicious software designed to cause harm to you or your device. If your laptop, desktop, or mobile becomes infected with malware, it might slow down or stop working entirely. Malware can also delete or steal data, putting your privacy in jeopardy. Some malware – i.e., ransomware – even holds your files hostage until you pay a ransom. You can read about different types of malware here.
How can you get infected with malware?
Malware can get onto your device in different ways, such as clicking on an infected link or advert, opening an attachment in a spam email, or visiting a scam website. You put yourself at risk of malware when you:
- Download movies, TV shows, or games from illegal sites.
- Download content from file-sharing sites.
- Click on links in fake security pop-ups sent to your device by scareware scammers.
- Click on malicious advertising – known as malvertising.
- Click on phishing emails that trick you into clicking on a link or opening an attachment.
- Download files on removable storage like external hard drives or thumb drives.
How to tell if your device is infected by malware
Is your laptop, desktop, or mobile behaving strangely? Most malware is unobtrusive and can’t be seen with the naked eye. However, there are some warning signs to look out for that indicate your device may be infected with malware:
- Your device is slowing down, and everything is taking longer
- Apps or programs have appeared that you don’t recognize
- Apps or programs keep crashing for no reason
- Your phone’s data usage has increased inexplicably
- Your phone bill has mysteriously increased
- You see pop-ups when your browser is closed
- Your phone’s battery is draining quickly
- Your laptop, desktop, or phone is overheating
That said, some types of malware can hide all activity, leaving no visible traces. Even if you don't notice anything unusual, you may have a bot or some form of spyware on your device. If left unchecked, malware can wreak havoc, and you could be vulnerable to data theft – which is why removing malware is so important.
How to remove malware
So, what is the best way to remove malware? Here are steps you can follow to manually remove malware on both a PC and a Mac:
How to remove malware from PC
Step 1: Disconnect from the internet
By disconnecting from the internet, you prevent your data from being transmitted back to the malware server and protect your other devices from also being infected. If you need to go online to download a tool, disconnect as soon as it’s downloaded and avoid reconnecting once you have what you need. It may help to print these instructions before disconnecting.
Step 2: Go into safe mode
Isolate any issues with your device by entering safe mode:
- Restart your PC
- When you see the sign-in screen, hold down the Shift key and select Power, then Restart
- After your PC restarts, select Troubleshoot, then Advanced Options, then Start-up Settings on the Choose an option screen
- On the next window, click the Restart button and wait for the next screen to appear
- When a menu appears with numbered start-up options, select number 4 or F4 to start your PC in Safe Mode
Step 3: Avoid logging into accounts
Many forms of malware aim to access your sensitive information. They do this by stealing your login credentials after tracking your keystrokes or lifting your password from your screen or clipboard. Avoid logging in to any of your accounts to prevent loss of login information.
Step 4: Delete temporary files
Malware may install temporary files on your device, so you must delete them. To delete temporary files in Windows 10 or later:
- Open Settings
- Click on System
- Click on Storage
- Under the Local Disk section, click the Temporary files option
- Select the temporary files you want to remove
- Click the Remove files button
Step 5: Check your Activity Monitor
If you think you have installed a suspicious update or application, close the application if it's running. Your Activity Monitor shows the processes running on your computer, so you can see how they affect your computer’s activity and performance.
- In the “Type here to search” field at the bottom of your screen, type "Resource Monitor"
- This will bring up a screen showing the activities running on your device
- To end a task, you can right-click and then select End Process
Step 6: Run a malware scanner
Malware scanners can remove many common infections. However, if you already have an antivirus program active on your computer, you should use a different scanner for this malware check since your current antivirus software may not detect the malware initially.
Step 7: Verify your web browser
Malware often modifies your web browser’s homepage to re-infect your PC. Check your homepage and connection settings using the steps below for common browsers.
To verify your homepage on Chrome:
- In the top right corner of your Chrome browser, click More, then Settings
- Select the dropdown menu in the Search engine section
- Verify your default homepage
To verify your homepage on Microsoft Edge:
- Select the Tools icon
- Click Internet options
- In the General tab, find the Search section and click Settings
- Verify your default homepage

Mac malware removal
Step 1: Disconnect from the internet
By disconnecting from the internet, you prevent your data from being transmitted back to the malware server and protect your other devices from also being infected. If you need to go online to download a tool, disconnect as soon as it’s downloaded and avoid reconnecting once you have what you need. It may help to print these instructions before disconnecting.
Step 2: Go into safe mode
Isolate any issues with your device by entering safe mode. To enter safe mode on a Mac:
- Start your Mac and immediately press and hold the Shift key
- Release the key as soon as the login window pops up
Step 3: Avoid logging into accounts
Many forms of malware aim to access your sensitive information. They do this by stealing your login credentials after tracking your keystrokes or lifting your password from your screen or clipboard. Prevent losing your login information by avoiding logging into any of your accounts.
Step 4: Delete temporary files
Malware may install temporary files on your device, so it’s important you delete them.
- Quit all active apps
- Open Finder — in the menu bar, click on Go—Go to Folder—then type in ~/Library/Caches/
- Highlight the temporary files you want to delete and move the selected files to Trash
- Empty the Trash folder
Step 5: Check your Activity Monitor
The Activity Monitor shows the processes running on your computer, so you can see how they affect your computer's activity and performance. To check your Activity Monitor on a Mac:
- Go to Finder and select Applications
- Click Utilities
- Go to the Activity Monitor
Once you are looking at the Activity Monitor, look for any suspicious applications in the Processes Area. You can also check the CPU tab to check for apps using a lot of processing power. If you find any suspicious applications, close them through the monitor, then delete them from the Finder menu.
Step 6: Run a malware scanner
Running a malware scanner should be enough to get rid of most standard infections. If you already have an antivirus program on your device, you should download an on-demand malware scanner different than the one you are using for antivirus. Download a scanner from a reliable source, run it, and install security software that constantly works in the background to protect you from existing and emerging security threats.
Step 7: Double-check your browser extensions
Most malware and adware enter your system through your internet browser and often install different extensions. They may even distort your browser settings to make it impossible to remove the extensions, though this is rare. In most cases, deleting the browser extension is sufficient.
If you are using Google Chrome, here’s how to check which extensions have been installed and how to remove them if necessary:
- Select the three vertical dots on the top right of your browser screen.
- Select Settings from the dropdown menu that appears.
- Click Extensions to see all.
- Delete suspicious extensions.
- Reboot the system for the effect to take place.
If you use a different browser, the steps will be similar.
Step 8: Check for malware in Mac login items
Login items include the apps that start every time your launch your OS. Sometimes these apps are needed to run the OS, and other times, they are useless and could house viruses or malware. It's important to check your login items and disable those that may act as a cover for malware.
To do this:
- Click on the Apple logo on the menu bar.
- Click on System Preferences and then Users & Groups.
- Click on the lock in the lower-left corner.
- Open Login Items.
- Disable the ones you do not need.
Step 9: Remove all suspicious applications
Finally, go through all the installed apps to check if there are some you never use. Once you have them shortlisted, research each app to find out the usage. Often, a Google search will tell you if an app is useful or merely a cover for malware. If an app is available on the official App Store, then it should be reliable. By contrast, if an app is hard to find and has bad reviews, it may contain malware.
How to remove malware from your phone
If you think your phone is infected with malware:
How to protect yourself against malware
Without taking appropriate steps to protect yourself from malware, your device and private data are at risk of theft and exploitation. To keep your devices and data safe, malware protection is essential. Follow our recommendations to make sure you are doing everything you can to prevent malware from infecting your devices and accessing your personal information:
Only download apps from trusted sites
To reduce the risk of getting malware, only download apps, software, or media files from trusted sites. You can do this by only using Google Play Store on Android or the App Store if you have an iPhone. If you download files or apps from unfamiliar sites, you are more likely to download malware by accident.
Check developer descriptions
Although rare, malware-infected software sometimes slips through the net and ends up on reputable sites. For this reason, always read about the developer in the description. Are they well known? A quick Google search can give you some insight into whether they’re established developers. If there is nothing about the developers online, avoid downloading the file to be safe.
Read user reviews
Read user reviews for any software or apps you plan to download. Do they seem legitimate? Hackers trying to entice users to download malware may forge reviews, so check for anything that looks suspicious. If an app or program has nothing but glowing praise, this could be a red flag. A genuine app will probably have a mix of reviews that discuss both positive and negative points.
Check out the number of downloads
Apps infected with malware are unlikely to have significant downloads, and apps with millions of downloads are less likely to be malware. If the app is popular (with numerous reviews and downloads), you have less reason to be concerned since the likelihood of the app being malware will be lower.
Check permissions requested
Review what permissions an app or piece of software wants from you. Do they seem reasonable? If what is being requested does not seem necessary for the app or software to function, be wary and do not download the app, or remove it if you have already installed it.
Do not click on unverified links
Avoid clicking on unverified links in spam emails, messages, or on suspicious-looking websites. Clicking on an infected link may automatically start a malware download. Remember: your bank will never ask you to disclose your username and password in an email. If you receive an email requesting this, don’t click on it and don’t give them your information. If you receive an email from somebody you know with an attachment or link you weren’t expecting, get in touch with them another way to confirm the email came from them and the content is safe.
Keep your operating system and apps updated
Keeping your operating system and apps up to date is vital for malware protection. It means that your device benefits from the latest security updates. Malicious software often takes advantage of loopholes caused by not keeping your apps up to date to gain access to your device.
Never use unknown USBs
Avoid inserting unfamiliar USBs into your laptop or desktop. If you do not know where a USB has come from, it may be infected with malware.
Be mindful of using free Wi-Fi
When using your laptop or phone in a café or public place, be wary of using free Wi-Fi. Avoid exposing sensitive data through online shopping and banking. If you have to use free Wi-Fi, it's good to use a VPN connection like Kaspersky Secure Connection, which protects your connection by encrypting your data.
Use antivirus protection
Protect your computer from malware with Kaspersky Antivirus, which automatically scans your computer to find threats. If your system has been infected by malware, our technology will remove it from your device and inform you.
Install antivirus software on your phone
Phones are also susceptible to malware, so it’s essential to protect your phone from potential malware attacks, as well as your computers. We recommend Kaspersky Antivirus for Android, or Kaspersky Security Cloud for iOS if you're an iPhone user, for the ultimate phone protection.
Related articles: